Acessibilidade no Chromebook e G Suite for Education
9 recursos do Chromebook e do G Suite for Education para tornar o aprendizado mais acessível
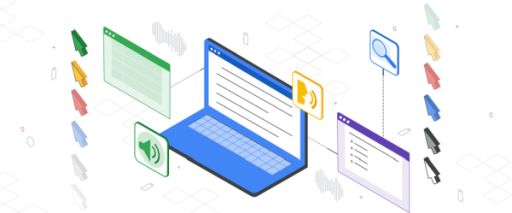 Em todo o mundo, alunos com deficiências e diversas necessidades de aprendizagem têm aprendido remotamente e os professores estão encontrando novas maneiras de praticar o ensino inclusivo. Na Coreia do Sul, Ryu Changdong, um professor cego da Seoyun Middle School, ao mudar para o ensino online, teve dificuldade em avaliar o nível de interação de seus alunos com as aulas.
Em todo o mundo, alunos com deficiências e diversas necessidades de aprendizagem têm aprendido remotamente e os professores estão encontrando novas maneiras de praticar o ensino inclusivo. Na Coreia do Sul, Ryu Changdong, um professor cego da Seoyun Middle School, ao mudar para o ensino online, teve dificuldade em avaliar o nível de interação de seus alunos com as aulas.
Ao ensinar remotamente, ele recorreu ao Formulários Google para pesquisas rápidas, verificações de conhecimento e feedback antes de cada aula para ajudar a preencher o vazio depois de não ser capaz de confiar em pistas verbais como faria na aula - e então usou esse feedback para informar seu planejamento para a próxima lição. Em todas as escolas que usam Chromebooks e o G Suite for Education para aprender, os alunos com deficiência também se beneficiam de ferramentas que os ajudam a ler, ouvir e se conectar com colegas e professores.
1. Mais cores para cursores em Chromebooks:
Para ajudar os alunos a ver os cursores melhor nos Chromebooks, eles podem escolher entre sete cores - vermelho, amarelo, verde, ciano, azul, magenta e rosa - além do preto padrão. Eles também podem aumentar o tamanho do cursor para mais visibilidade. Para alterar os tamanhos do cursor, vá para a seção “Mouse e touchpad” das Configurações.
2. Melhorias do Selecione para falar e do ChromeVox:
Para tornar mais fácil se concentrar no texto falado, os alunos podem sombrear o texto de fundo que não está sendo falado em voz alta usando Selecionar para falar. Isso pode ser útil para pessoas com baixa visão e dificuldades de aprendizagem como a dislexia. Para ativar esse recurso selecione para falar, pesquise “Configurações Selecionar para falar” em Configurações .
O Voice Switching muda automaticamente a voz do leitor de tela com base no idioma do texto que está sendo lido, fornecendo mais clareza para páginas que contêm vários idiomas. Também adicionamos a Personalização de Fala, o Modo Smart Sticky e a navegação aprimorada nos menus do ChromeVox. Pesquise ChromeVox nas configurações para experimentar esses novos recursos.
3. Fazer o teste acessível para alunos em Chromebooks:
Os administradores podem definir Chromebooks no modo quiosque , para que um aplicativo de exame possa ser executado no modo de tela inteira em um dispositivo. Ao usar o modo quiosque para teste, os recursos de acessibilidade do Chromebook agora estão mais prontamente disponíveis e personalizáveis, como leitores de tela, ampliação e muito mais. E alguns provedores de teste, como a Pearson, possibilitam o acesso a ferramentas de acessibilidade de terceiros de parceiros como Don Johnston e Texthelp. Ainda este ano, adicionaremos a capacidade de definir políticas de acessibilidade de dispositivo para que os alunos com deficiência possam usar configurações de acessibilidade personalizadas. Também ativamos o uso de recursos de acessibilidade integrados aos Chromebooks ao usar o modo bloqueado em questionários no Formulários Google , junto com ferramentas de parceiros mencionados acima.
4. Mais suporte para braille no Google Docs:
Os alunos podem usar um display braille para ler e editar documentos, planilhas, apresentações e desenhos. Agora, com várias melhorias no suporte a braille no Google Docs, como novos atalhos de teclado, eco de digitação mais rápido e navegação de leitor de tela, tratamento aprimorado de pontuação e espaços e muito mais .
5. Legendas ao vivo no Google Meet:
As legendas ao vivo ajudam a tornar as reuniões mais acessíveis, reduzindo as barreiras entre os alunos surdos ou com deficiência auditiva, independentemente de estarem participando remotamente ou pessoalmente. E agora, as legendas estão sendo lançadas em espanhol, francês, alemão e português.
6. Coisas inteligentes para fazer no Documentos, Planilhas e Apresentações Google:
No Documentos, Planilhas e Apresentações Google, quando você usa comentários para atribuir tarefas ou itens de ação, os itens de ação sugeridos aparecem com base no conteúdo do seu arquivo. Isso é útil para trabalhar rapidamente e garantir que os acompanhamentos sejam anotados.
7. Trabalhe sem usar as mãos no G Suite for Education:
Os alunos podem usar comandos de voz para realizar ações no G Suite, como navegar, selecionar e editar no Google Docs, enviar e-mails no Gmail e entrar ou sair do Google Meets.
8. Closed captions no Apresentações Google:
Com esse recurso do Apresentações Google , tudo o que os alunos e professores dizem durante uma apresentação no Apresentações pode ser mostrado como uma legenda na parte inferior das telas dos visualizadores. É um recurso útil para pessoas surdas ou com deficiência auditiva e pode provavelmente ajudar todos os usuários a absorver melhor o conteúdo de uma apresentação.
9. Edições ao vivo no Google Docs:
As edições ao vivo podem ser acessadas por meio de leitores de tela. Isso inclui anunciar mudanças, ler o texto editado e também nomear quem está fazendo a edição.
Fonte: Google Avançado
Tags: educação acessivel, chromebook
- /index.php/salas/65-espaco-cultural/noticias/1780-musica-freshtunes-x-onerpm
- /index.php/salas/65-espaco-cultural/noticias/1766-tour-cultural-acompanhado-de-superestrelas








